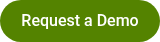Creating & Publishing Surveys
By Polco Product Team on September 17, 2024
This article offers a high-level overview of the steps you’ll take to create, publish, share, and view results of a survey on Polco. For more in-depth information in any given area, follow the links throughout the article, or watch the video tutorials linked at the end!
Creating the Survey
To create a survey on Polco, first click the green “Create” button in the upper right-hand corner of the page, then choose “Create New” under Survey.
.gif?width=1920&height=912&name=baf638f0-ceb5-4813-a543-0a26d37e009e%20(1).gif)
You can then give your survey a title and description, select a featured image, and adjust any of the necessary settings (including automatic weighting, guest responses, and repeat responses).
Next, you’ll build your questions. There are four question types to choose from: free text, multiple choice, grid choice, and point allocation. We strongly recommend adding a few pre-created demographic questions to your survey—they’ll provide valuable information about your survey’s representativeness and are necessary if you’re using automatic weighting functionality.
Publishing the Survey
Once you have finished creating the survey questions, you can choose to either save as draft or publish. When you select “Publish” you’ll be guided through the publishing process, where you’ll:
choose opening and closing dates for your survey
receive short and long URLs to use for publicity and communications efforts
determine your desired level of visibility for the survey
optionally customize and send an email to your existing Polco subscribers, inviting their participation in this survey
Viewing Results
Once the survey has been published, you can watch results update in real time on Polco. At any point—including after a survey has closed—you can navigate back to that survey to view the results.
.gif?width=1920&height=912&name=419467c2-6dd7-4946-933f-3e4eefc8ad17%20(1).gif)
On the Participation tab, you’ll see how many people participated over time, as well as demographic data comparing the overall community makeup to respondents’ demographics (if available). The Results tab will show the number of responses for each question, with the ability to toggle between raw and weighted data if automatic weighting was enabled for that survey. In the Advanced Results section, you can view crosstabs comparing responses across different participant characteristics. For more information on interpreting these results tabs, take a look at this article.
Sharing the Results
When the survey has closed, you can share an outcome with respondents to thank them for participating and let them know what you plan to do next. You can also use the Downloadable Report feature to create a shareable PDF of survey results. Additionally, feel free to request a .csv of your results from your CSM if you need the raw data for additional analyses.
Popular posts
Subscribe to our Newsletter
You May Also Like
These Related Stories